Creating a Payrun in Xero
Creating a Payrun in Xero
Here are the four easy steps steps for creating a pay run in Xero.
Prepare employee data
Information about your employees and payroll history is in your payroll tab. If this is your first payrun in Xero we recommend that you check your payroll data prior to preparing the payrun.
If you have been using Xero payroll and select the overview you will find your draft pay runs, prior pay runs and pending leave applications for your employees etc.
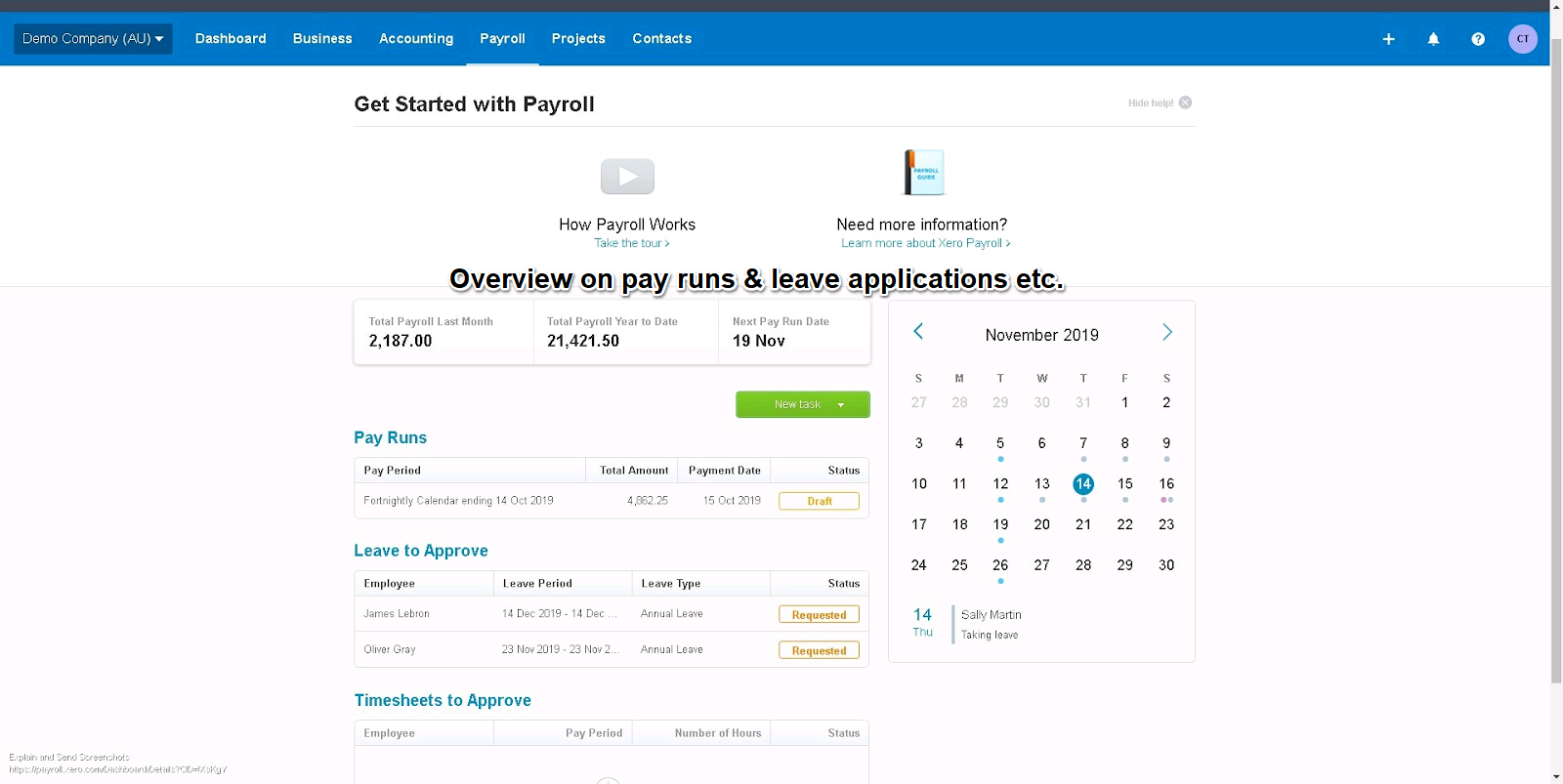
If there is an employee that is taking leave please add by:
- Select the Payroll tab
- Select “Leave”
- Click on the New Request then Leave
- Select the Employee the leave is for and the type of Leave
- Then fill in the information:
- Description the leave, for example “Trip abroad”
- Select the “Start day” and the “End date” of the leave.
Xero calculates the hours taken for that period you’ve chosen. If this is not correct just type in the hours it should be instead and once correct select Save.
When you have added a leave application and you create the pay run for these dates Xero will automatically deduct the hours on the payslip for this employee. If you add leave for a prior period Xero will adjust in the next pay period.
If you want your employees to be able to add a “Leave Application” you can invite them to the employee portal.
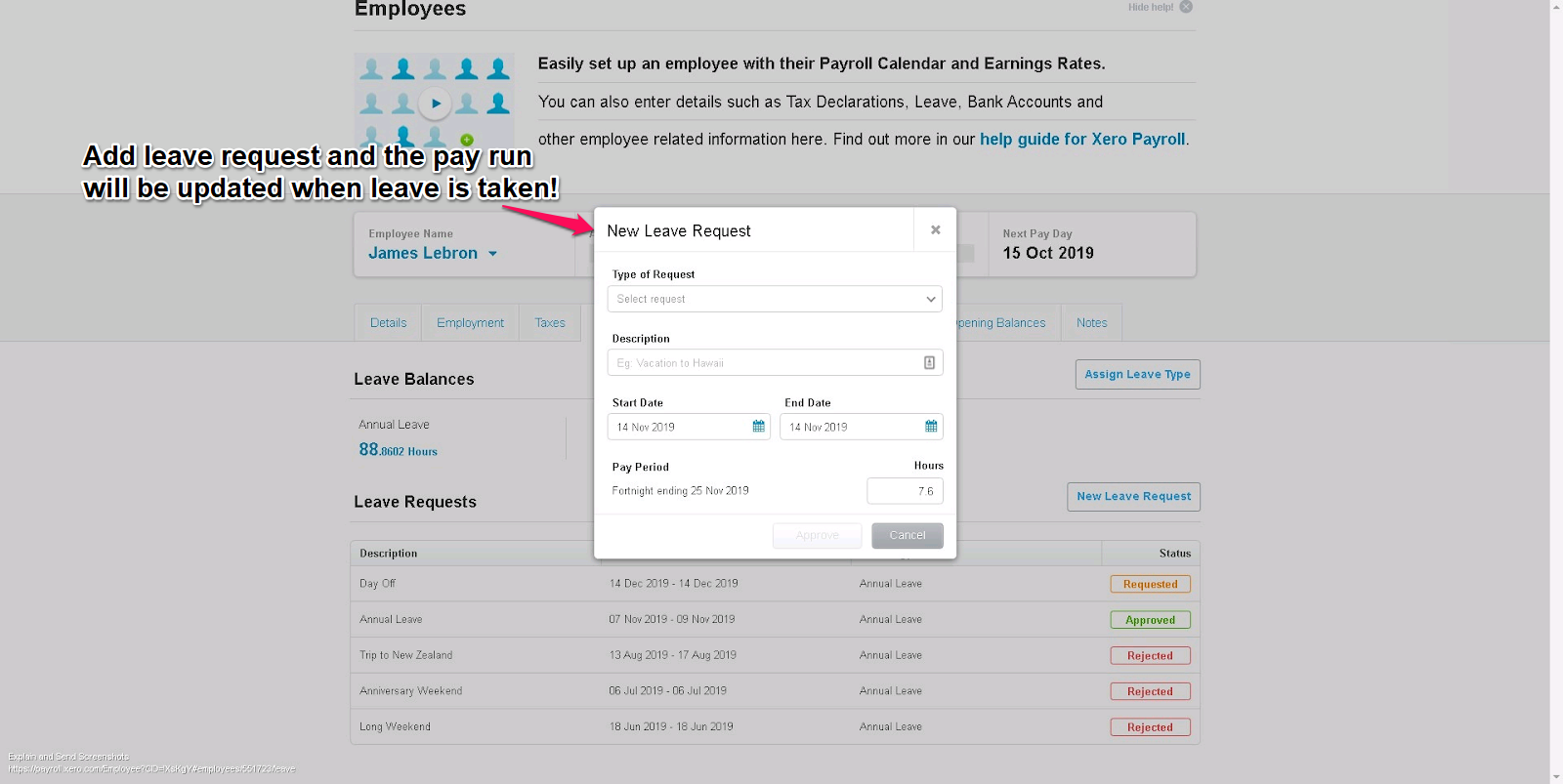
Creating the Payrun
- Select the Payroll tab
- Select the “Pay Employees” tab
- Click on the “Add Pay Run” button
- Select your calendar
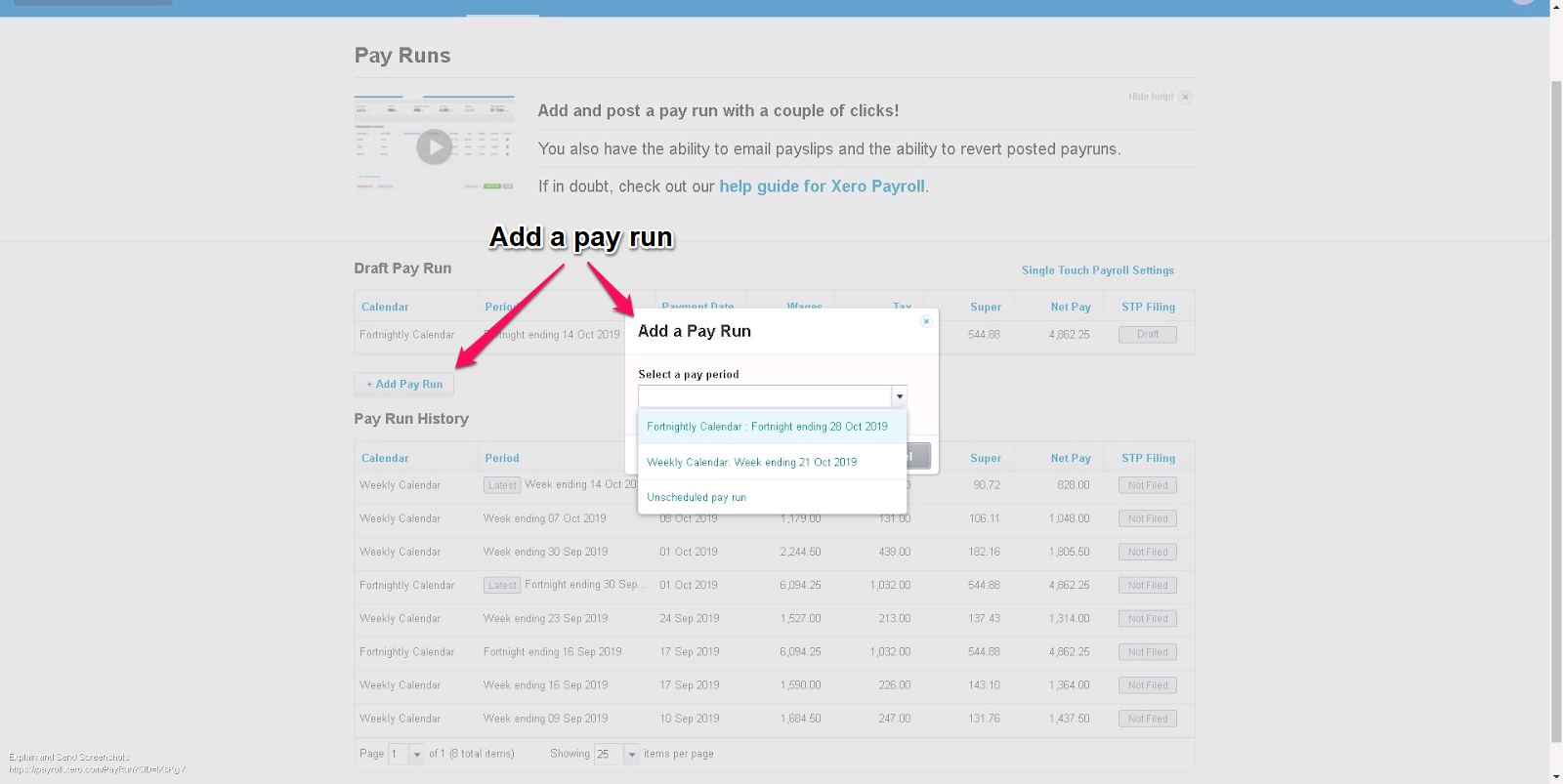
You will now see that a draft pay run has been created.
If there are any employees that you want to exclude you will have to untick the green round tab “Included” and the employee will automatically be excluded from this pay run.
If there is someone you have to change the details on, for example hours, you will have to click on the employee, make the changes and then please press on the “Save” button.
Once you have reviewed all employees and everything is as required press on the green button “Post Pay Run” and follow the process. The pay run will now be created.
Finishing the Pay Run
A couple of steps remain to complete the payrun process, select the “Pay Run Options” button:
- Email the payslips (If an email address is missing you will have to first enter it (open up a new window) go to the payroll tab, choose “Employees”, click on the employee to add their email address, save and it will now get updated when you refresh the data in the payrun window (press F5) and then click on the “Pay Run Options” again and email the payslips.)
- If you are using Xero to pay the staff you will have to press “Download ABA” and that is the file you will import into your bank to be able to make the batch payments for the staff. Please ensure that your bank account is enabled to create ABA files.
Applying Payment
The wage payable amount will sit on the balance sheet as a liability until the payment is coded from the bank account and applied against the liability account.
The 804 – Wages Payable account is the standard liability account in Xero however this can vary between organisations. If you are unsure which account you should use you can check this information in the payroll settings as below.
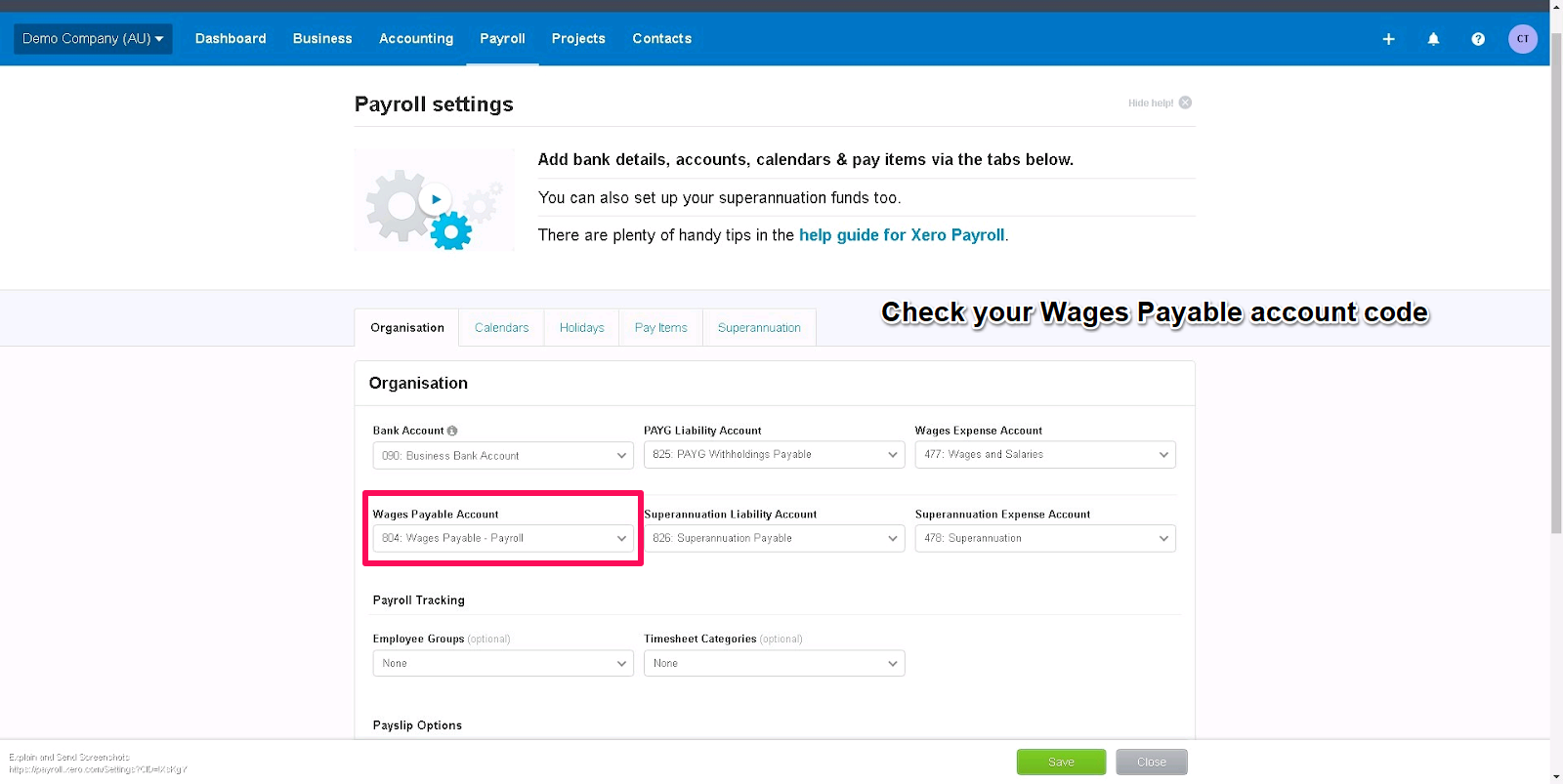
When the wage payments are seen on the bank feed you code this figure directly to the appropriate liability account.
Once this has been completed the liability account should balance back down to $0. We recommend putting the liability account on the dashboard so you can determine if this account is being paid off correctly.
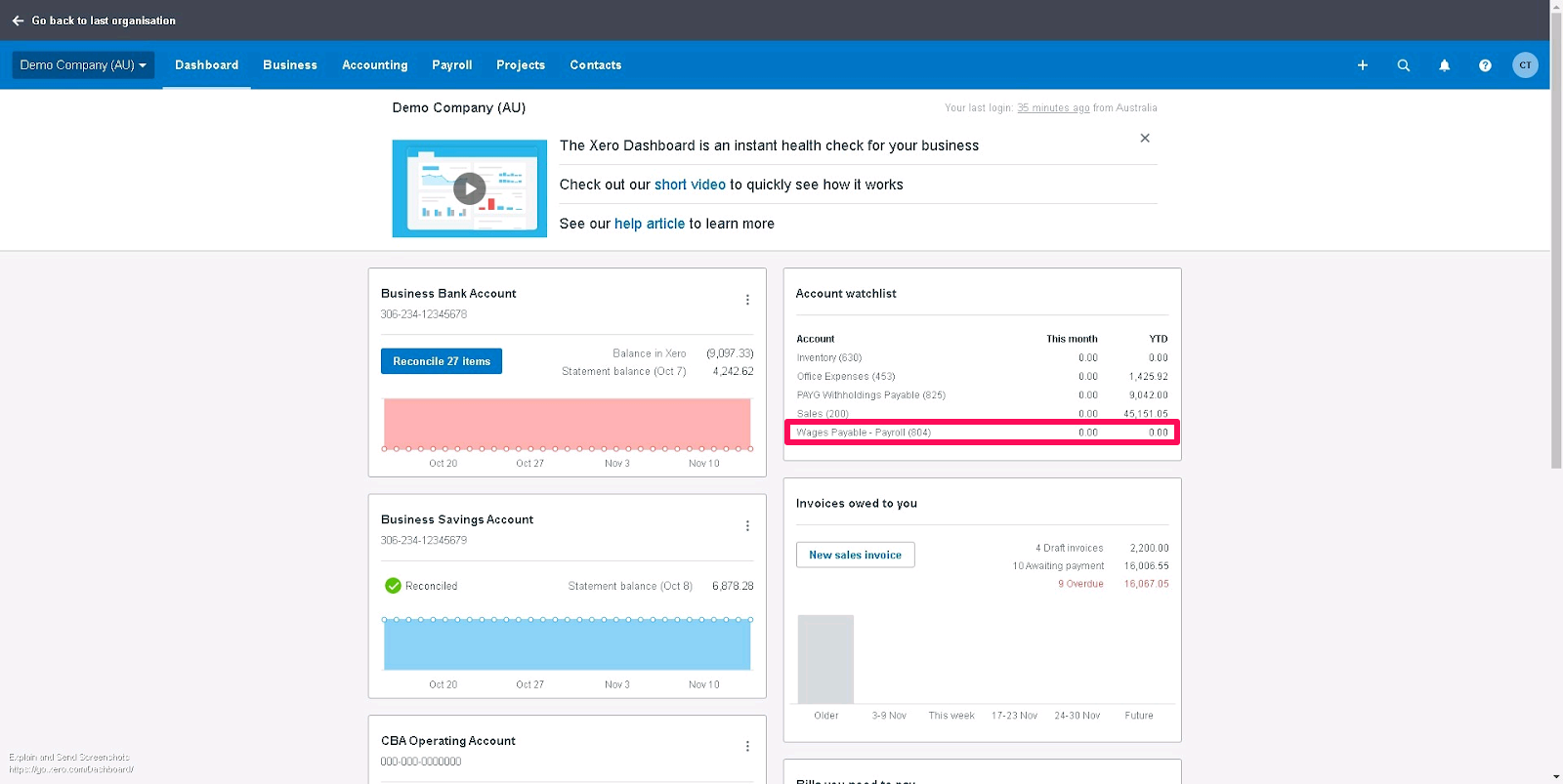
Related Articles
Reviewing Payroll data in Xero
Xero payroll is a powerful tool to minimise the time it takes to manage payments to your team as well as superannuation. To get the most out of Xero, it needs to be correctly set up. When Jet Converts clients from a different accounting system, we ...Payroll
Please note payroll is currently only available for Australian conversions Payslips will not be converted to Xero During the conversion, Xero does not allow us to bring in the detailed payroll information as you would expect to see in Xero. Instead, ...How to Deal With Single Touch Payroll Post Conversion
Please see here for how payroll information is converted - this applies to Australian conversions only. Moving from an STP solution Xero's recommendation in relation to converting software mid year for STP purposes is to convert the YTD opening ...Running Payroll Reports Post Conversion
When setting up payroll in Xero, most employees will have opening balances so that payment summaries can be created out of Xero easily. The downside is that the reporting for the first quarter/ month after conversion does not easily give the correct ...Using Xero
Paid Bill or Invoice Showing an Amount Due You may find that an invoice/bill is showing as unpaid even though there should be $0 amount due. All of your reports are displaying the correct balances but when you view this particular invoice/bill it ...