How to Bulk Upload Files
About the bulk upload option
When you get to the file upload page you have the option to upload just one file, or many files at once. If you choose to bulk upload files then your contacts details and selected package will apply to all files uploaded, saving you lots of time if you have many to convert in one go.
Note that:
- The same selected package will be applied to all files. If you want to receive different amounts of transactional history then you need to group the files into 'like' batches for uploading.
- The same contact details will be applied to all files. If you want have different contacts on the conversions then you need to group the files into 'like' batches for uploading.
- It will only work if the source accounting software type is the same. We cannot process bulk uploads with a mix of types e.g. MYOB, QBO, Reckon etc.
- You cannot bulk upload a mix of desktop and online files.
- If you select a paid premium package it will be applied to all conversions and you will have to pay for them all via credit card to proceed - though you will only need to pay once for the entire upload.
When you get to the file upload page you have the option to upload just one file, or many files at once. If you choose to bulk upload files then your contacts details and selected package will apply to all files uploaded, saving you lots of time if you have many to convert in one go.
Note that:
- The same selected package will be applied to all files. If you want to receive different amounts of transactional history then you need to group the files into 'like' batches for uploading.
- The same contact details will be applied to all files. If you want have different contacts on the conversions then you need to group the files into 'like' batches for uploading.
- It will only work if the source accounting software type is the same. We cannot process bulk uploads with a mix of types e.g. MYOB, QBO, Reckon etc.
- You cannot bulk upload a mix of desktop and online files.
- If you select a paid premium package it will be applied to all conversions and you will have to pay for them all via credit card to proceed - though you will only need to pay once for the entire upload.
How to upload the files
DESKTOP FILES
1. Create a folder and move all of the files to be converted into the folder.
2. Zip the folder to reduce its filesize.
3. Upload the zipped folder on the upload page. Select 'Upload Your File' and click on 'Browse File'.
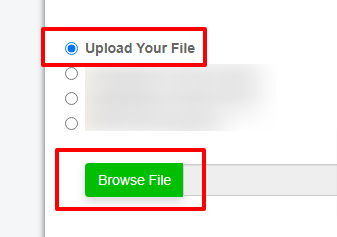
4. Please be patient while it is uploading. Our software may require a little time to process the upload if there are many files.
5. Fill in your contact details and click the green 'Proceed' button. Your conversions are now in progress.
1. Create a folder and move all of the files to be converted into the folder.
2. Zip the folder to reduce its filesize.
3. Upload the zipped folder on the upload page. Select 'Upload Your File' and click on 'Browse File'.
4. Please be patient while it is uploading. Our software may require a little time to process the upload if there are many files.
5. Fill in your contact details and click the green 'Proceed' button. Your conversions are now in progress.
ONLINE FILES
1. Download the CSV for bulk upload of online files from the upload page by clicking on 'csv template' in '2. Start your conversion'.
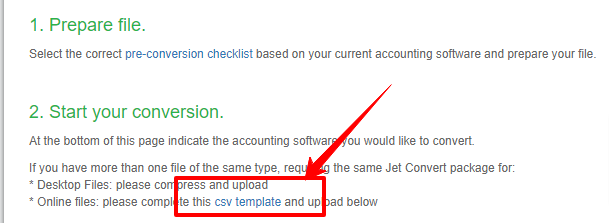
2. Fill out the CSV with a the list of company names you are converting in that bulk upload. Do NOT edit or change the first line 'organisation_name'.
IMPORTANT: The names in the list must be exactly the same as the company names in the source accounting software so that we can make a match.
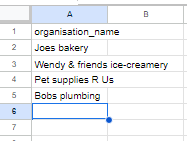
3. Upload the CSV on the upload page.
For Australian clients:
Select either 'Bulk Upload QuickBooks Online (AUS) or 'Bulk Upload MYOB Online (AUS)' then click on 'Browse File'.
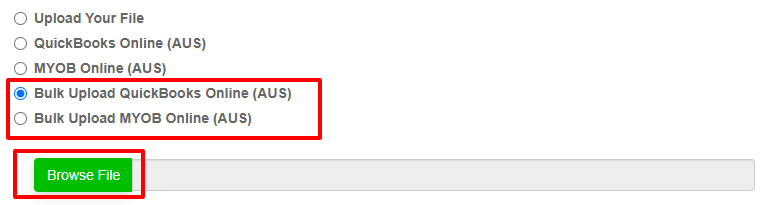
For United States clients:
Select 'Upload Your File' and click on 'Browse File'.
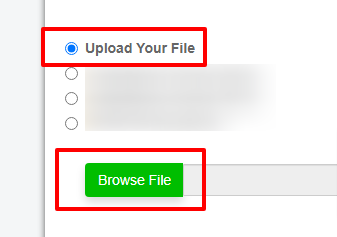
4. Fill in your contact details and click the green 'Proceed' button. Your conversions are now in progress.
1. Download the CSV for bulk upload of online files from the upload page by clicking on 'csv template' in '2. Start your conversion'.
2. Fill out the CSV with a the list of company names you are converting in that bulk upload. Do NOT edit or change the first line 'organisation_name'.
IMPORTANT: The names in the list must be exactly the same as the company names in the source accounting software so that we can make a match.
3. Upload the CSV on the upload page.
For Australian clients:
Select either 'Bulk Upload QuickBooks Online (AUS) or 'Bulk Upload MYOB Online (AUS)' then click on 'Browse File'.
For United States clients:
Select 'Upload Your File' and click on 'Browse File'.
4. Fill in your contact details and click the green 'Proceed' button. Your conversions are now in progress.
Next steps
The status of all of the conversions will be displayed in a table on your Status Page. If any conversion requires action to be taken there will be a link to that conversion's unique URL where you can take that action.
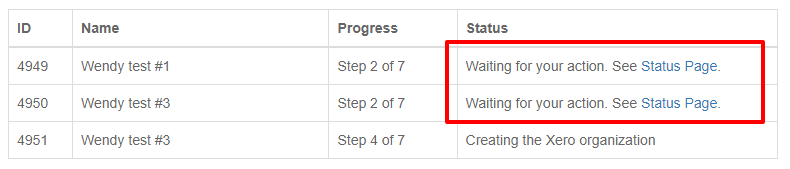
You also be sent an email if we require something from you, e.g. a password or access to your online accounting software. Please keep an eye out for emails from us as the conversions are progressed.
The status of all of the conversions will be displayed in a table on your Status Page. If any conversion requires action to be taken there will be a link to that conversion's unique URL where you can take that action.
You also be sent an email if we require something from you, e.g. a password or access to your online accounting software. Please keep an eye out for emails from us as the conversions are progressed.
Conversion complete
When each conversion is completed you will be sent an email with the post conversion Action Checklist attached. This checklist is unique for every file converted so be sure to go through each one.
The amount of time it takes to convert is dependent on file size and data complexity. Some of your conversions will be completed more quickly than others - they will not all be delivered at the same time.
When each conversion is completed you will be sent an email with the post conversion Action Checklist attached. This checklist is unique for every file converted so be sure to go through each one.
Related Articles
How to Zip Files
How to Zip a File Zipping your file reduces its size and helps ensure a smooth upload. Follow the steps below for your operating system: Windows Locate the file you want to Zip Left-click to select the file. Right click the file and choose > Send To ...Trouble Uploading Your Desktop File?
Trouble Uploading Your Desktop File? Here’s How to Fix It If you’re experiencing issues uploading your accounting file, don’t worry—here are a few troubleshooting steps to help you resolve the problem: 1. Use a Supported Browser For the smoothest ...What are the steps involved in doing a conversion?
This procedure is for our regular conversion service where we create the Xero Organisation and transfer it to your nominated Xero subscription email address. If you wish to convert into an existing Xero Organisation please see this knowledge base ...Timing
When is the Best Time to Convert my File? The ideal time to convert your file will depend on your unique business needs. Since changing accounting software is a significant step, it’s important to give yourself space to ask questions and feel ...Quickbooks Enterprise / desktop (US)
What is Converted? Contacts Chart of Accounts Inventory items Jobs / Categories Open invoices & bills Closed Invoices & Bills for the Transactional Period Converted What isn't Converted?: Multi-currency. USD must be the only currency. Inventory ...