Saving time with batch deposits and payments
In Xero you can use batch deposits and payments to work more efficiently and reduce manual processing.
Batch deposits allow you to receive payments for multiple invoices at once. This is useful for depositing cash and cheques.
Batch payments are a fast way to pay multiple bills at once. They can also be used to make wage payments to your employees. So if you are after time-saving ideas to reduce your workload then the following information is for you.
Batch Deposits
If your organisation receives cash and cheques for invoices then you will be able to benefit from using the ‘Batch Deposits’ function in Xero. You can also use batch deposits if your customers make a single payment for multiple invoices. Creating batch deposits is an easy 4 step process.
Step 1: In Xero go to the ‘Business’ menu item and select ‘Invoices’.
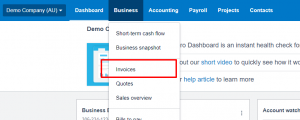
Step 2: Once you are in ‘Invoices’ select the ‘Awaiting Payment’ tab. Here you will be able to view all of the Invoices awaiting payment.
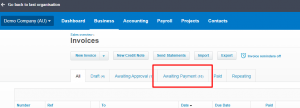
Step 3: Use the checkbox to select each invoice you want to include in the batch deposit and click ‘Deposit’.
Step 4: Enter the relevant information in the necessary fields:
- Payment Date: Select the Payment Date that you are going to deposit the cheque/cash.
- Reference: Include a reference that is suitable for the organisation.
- Bank Account: Select the bank account that the cheque/cash is going to be deposited into.
- Reference/Cheque No: This section is optional – you can enter a reference that is relevant for the organisation such as the customer information or cheque number.
Batch Payments – Suppliers
You can use batch payments in Xero to streamline payment to suppliers by bundling the bills together into a batch payment.
The batch file, known as an ABA file, is then exported from Xero and imported into your bank for payment. The process is slightly different for paying employees.
Prior to creating a batch payment please ensure that the bank account that you use to make payment has been set up to create ABA files. You can check this by locating the relevant bank account in your chart of accounts and ensuring that the account has been enabled (ticked) to include self-balancing transactions in the ABA file and the DE User ID has been added if necessary. It’s also a good idea to ensure the BSB and account numbers are entered and correct.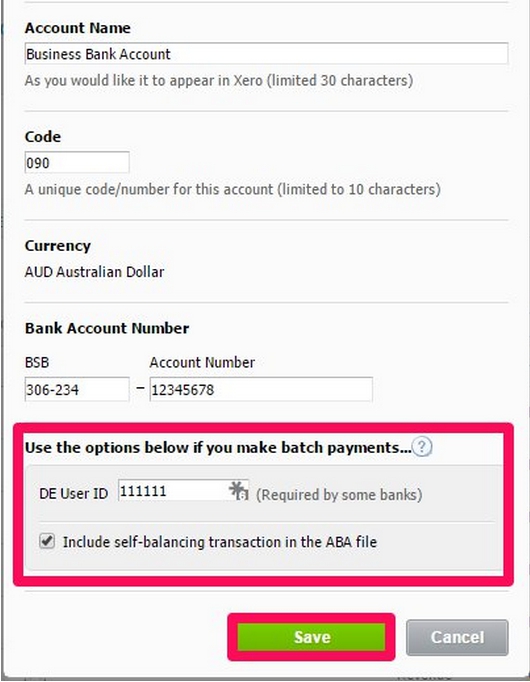
If this information has been updated then you can start creating batch payments in Xero.
Step 1: In Xero go to the ‘Business’ menu item and select ‘Bills to pay’.
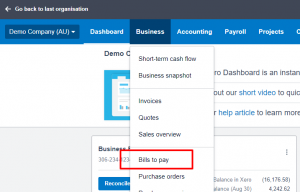
Step 2: Once you are in ‘Bills to pays’ select the ‘Awaiting Payment’ tab. Here you will be able to view all of the Bills awaiting payment.
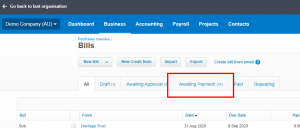
Step 3: Use the checkbox to select each bill you want to include in the batch payment and click ‘Make Payment.
Step 4: Once you have confirmed the number of bills to be paid you will be asked to select the bank to make payment from. Continue to the next step to review the Bills.
- Payment Date: Select the Payment Date that you are going to make the payment from your bank account. If you select a weekend please ensure that this is an allowable action from the bank.
- Payment Reference: Add any identifier that will assist when you come to reconcile the batch payment.
- Payment details: Review all the pre-filled information. If you need to update any of this information then the actual bill will need to be edited.
- Payment amount: This figure will default to the total amount payable. You can override this if you are making a part payment.
- Fill in supplier bank account details if they are missing.
Once you have added, reviewed and updated the information select ‘Continue to payment summary’. You get a second chance to review this information on the following screen.
Step 6: Export the batch payment and send remittance advice.
Once you have exported the batch file you can now open your internet banking and import the payment file to make payment. If your bank gives the option to process the batch as a single or multiple statement line please select single.
Note: It is important not to change the file format or the data in the file. If you need to update the data in the file please consider editing the batch payment.
Batch Payment – Employees
Note: The following is not yet available in the United States.
Paying employees has never been simpler in Xero and by creating one simple ABA file in Xero you can work more effectively.
The batch file can only be created once you have ‘posted’ the payrun and you are ready to make payment to your employees.
Select the necessary payrun, ensure that the payment date is correct and select ‘Post Payrun’.
On the next screen, under payrun options select ‘Download ABA’.
This ABA file can now be imported into your bank to make payments to your employees as per the payrun.
Note: It is very important to make sure that you export the correct payrun.
Additional resources
Using these features in Xero should free up your time to focus on activities that add value to your business.
More information can be found on the Xero support centre:
Related Articles
Frequently asked questions for first time conversions
How does it work? You will be asked to upload a desktop file or provide access to your online company. We will replicate the data from your accounting software in Xero. If you use the regular service subsidised by Xero we will create the Xero ...Transactional History
When it comes to your service selection you will be given the choice of a service: With transactional history – useful for reporting or referring to past data in Xero, OR Limited History service – useful for a fresh start or really messy legacy data. ...Timing
When is the Best Time to Convert my File? You are the best person to determine when the most appropriate time is to convert. Changing accounting software is an important step in your business journey so it is wise to allow for time to ask questions ...System Differences - Creation of Trade Debtors/ Creditors Original Accounts
When converting information to Xero there are some system differences that need to be taken into consideration. For example, some accounting systems will allow you to create direct entries & manual journals to the Trade Debtor and Trade Creditor ...Contacts
Contacts Contact details convert with addresses sorted into Postal and Street in Xero. We check every phone number and make sure the mobile number ends up in the mobile field. We also check each address for variations of PO Box and automatically move ...