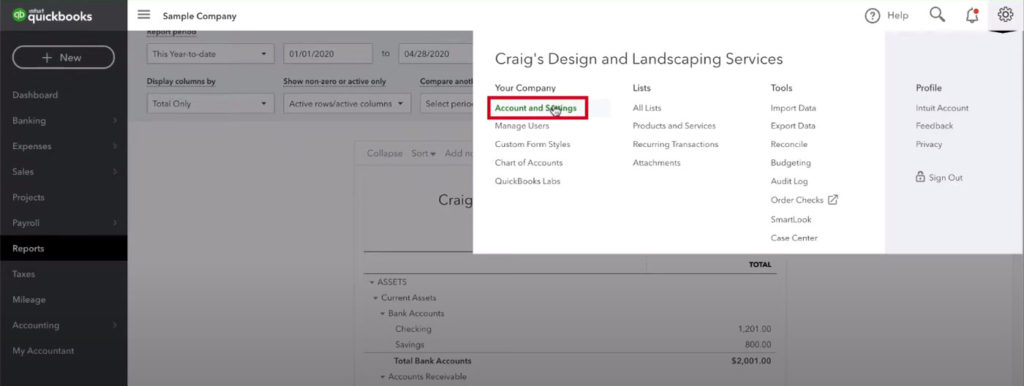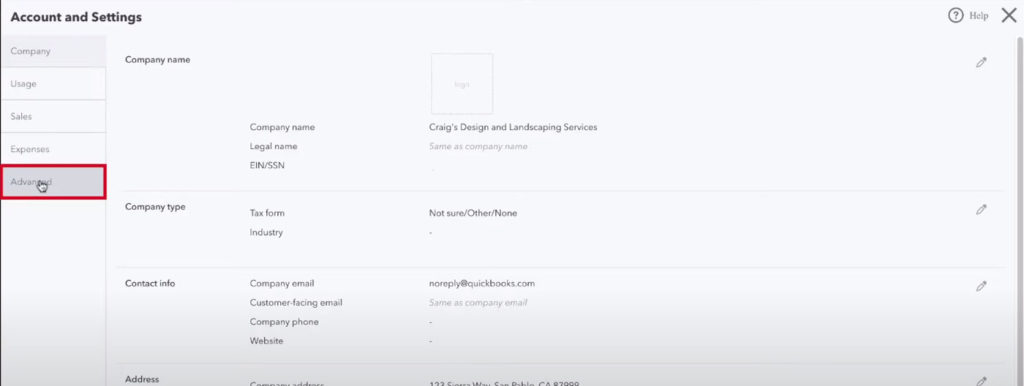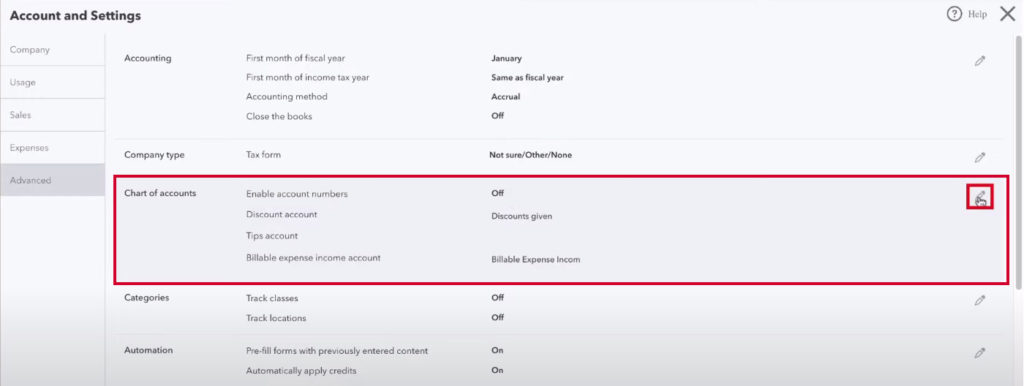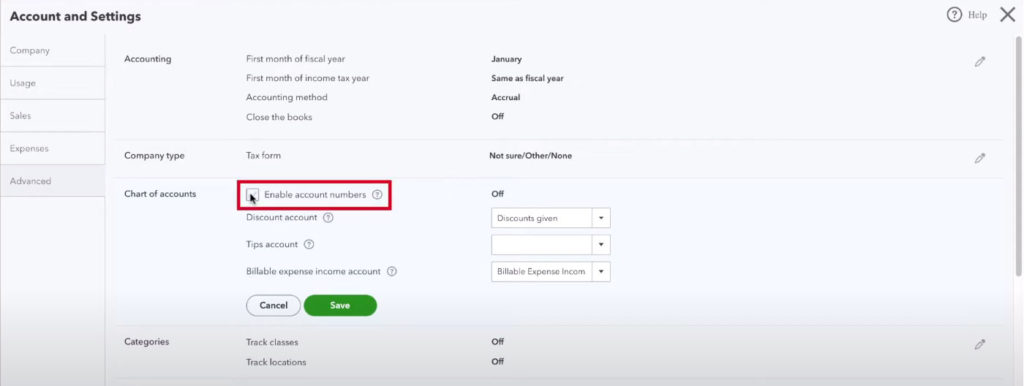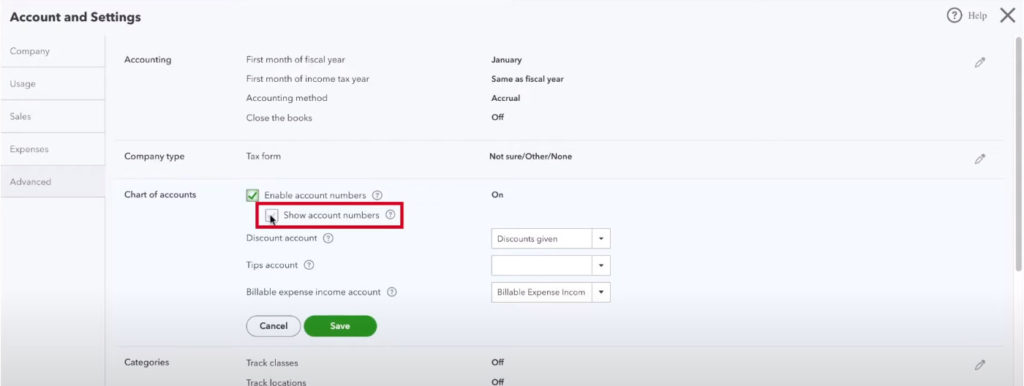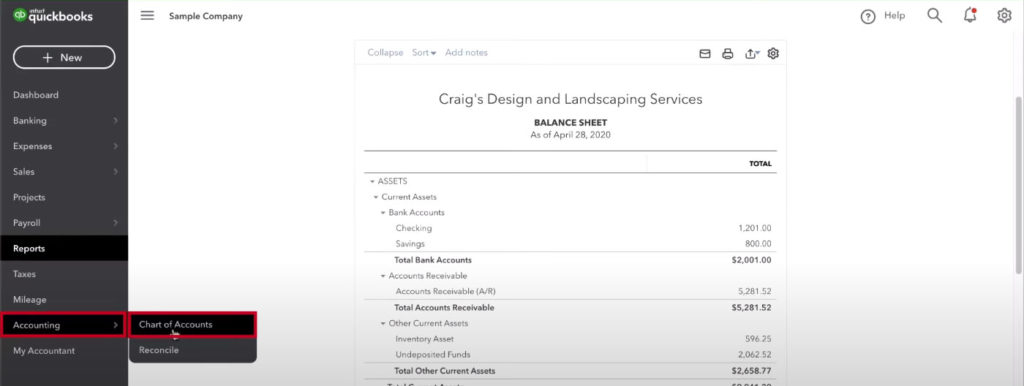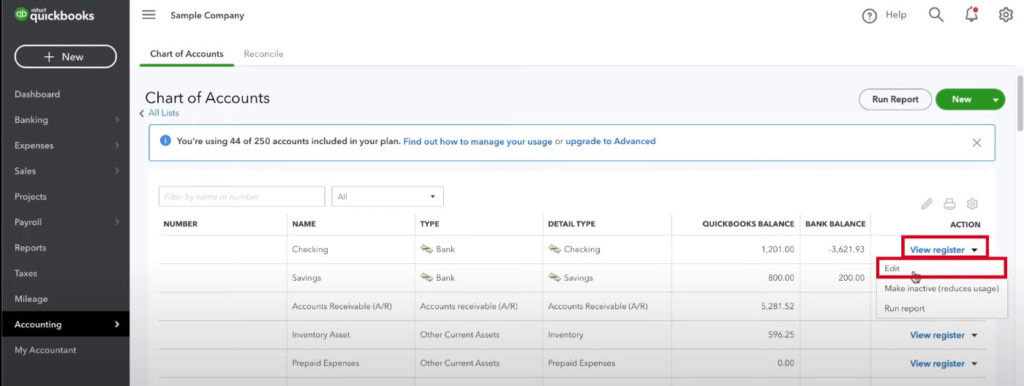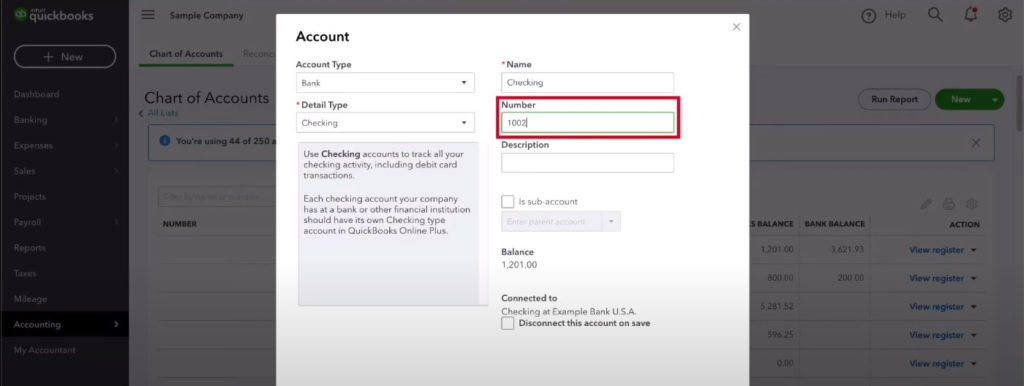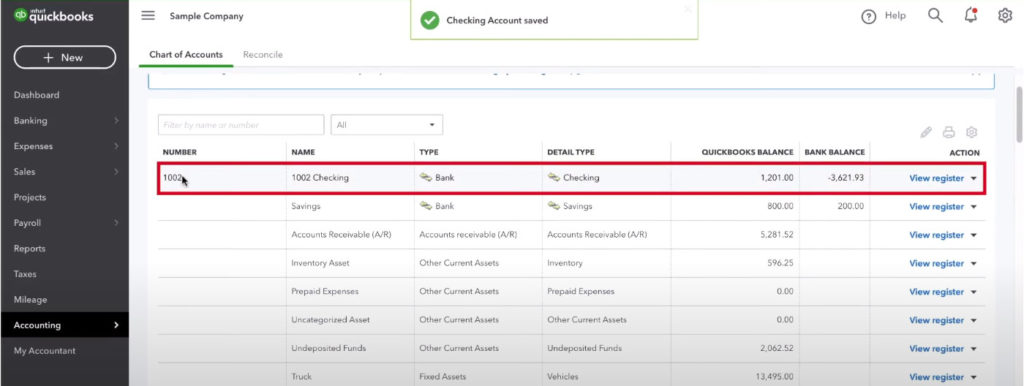Turning on Chart of Account Numbers
Turning on account numbers in your source can help you quickly identify the account, streamline selection when entering transactions and customising reports. We recommend developing a consistent naming and numbering convention for chart of account management.
Important information for Conversions
Xero requires account numbers in order to import the chart of accounts. If account codes have not been set up in the source then system generated numbers will be applied during the conversion (EG: "NOCODE52"). Whilst these can be updated post conversion, we recommend turning on account numbers in the source prior to the conversion.

Example numbering convention:
1000-1999 - Assets
2000-2999 - Liabilities
3000-3999 - Equity
4000-4999 - Income
5000-5999 - Cost of Goods Sold
6000-6999 - Expenses
7000-7999 - Other Income
3000-3999 - Equity
4000-4999 - Income
5000-5999 - Cost of Goods Sold
6000-6999 - Expenses
7000-7999 - Other Income
8000-8999 - Other Expense
 NOTE: If account numbers/codes are not added to the Chart of Account codes before conversion, system generated codes such as "NOCODE" will be applied.
NOTE: If account numbers/codes are not added to the Chart of Account codes before conversion, system generated codes such as "NOCODE" will be applied.Turning on Account Numbers Quickbooks Online
1. Click the gear ⚙ in the upper right-hand corner.
2. Click Account and Settings in the Your Company section.
3. Click Advanced on the left-hand side.
4. In the 3rd option, Chart of Accounts, you’ll see Enable account numbers is off. Click the pencil ✎ on the right-hand side of this section.
5. Check the Enable account numbers box, you’ll see “off” change to “on.”
6. A Show account numbers checkbox will appear, check this box as well.
7. Click the green Save button.
8. Click the green Done button in the lower right-hand corner of the screen.
Turning on Account Numbers for Reckon & QuickBooks Desktop
1. Go to the Edit menu > click Preferences.
2. Accounting > Company Preferences > tick Use Account Numbers > OK


Numbers will now be visible in your Chart of Accounts. If you haven’t assigned any numbers yet, To assign numbers to existing accounts:
1. Go to the Edit Account Window
2. Change the assigned account number
Assigning Numbers to Accounts Quickbooks Online
Assigning Numbers for Reckon & QuickBooks Desktop
1. Lists > Chart of Accounts > Select the account and right-click Edit Account
3. In the Edit Account window, in the right-hand field labelled Number enter your numbering system.
4. Click Save & Close then proceed with the next account.
Related Articles
Updating the Chart of Accounts in Xero
Updating the Chart of Accounts in Xero The Chart of Accounts can be updated after conversion, and the most efficient way to do this is in bulk. Simply export the chart from Xero, make your updates, and re-import it back into the system. IMPORTANT ...Chart of Accounts
Chart of Accounts All accounts—including bank accounts—are brought into Xero during conversion, regardless of whether they are marked active or inactive in the source. This ensures historical transactions remain intact. If you no longer need certain ...Bank Versus Asset/Liability Accounts
In Xero if you would like to be able to reconcile an account it needs to be a bank account, you don’t have to have linked bank feeds if not required. As such it is an operational decision whether it is a bank account or an asset/liability account. It ...Bank Account Mapping
Bank Account Mapping is included with the Accelerate and Custom packages. It can be added to the Standard package as an optional feature. If the Bank Account Mapping option is not selected, we convert the accounts based on the set up in the source ...Payroll
Please note payroll is currently only available for Australian conversions Payslips will not be converted to Xero During the conversion, Xero does not allow us to bring in the detailed payroll information as you would expect to see in Xero. Instead, ...