Tracked Inventory after conversion
 Our conversion brings across the accounting data associated with Inventory and not stock management data. Please see here for How inventory data is converted.
Our conversion brings across the accounting data associated with Inventory and not stock management data. Please see here for How inventory data is converted.About Tracked Inventory
Inventory items are converted as 'Un-tracked Items' this allows the items to be connected to the COGS account and the Sales account. Your source file may allow tracked items to be connected to the COGS account, sales account and inventory account.
In this scenario inventory accounts are set up as 'other assets' and as Xero does not have an 'other assets' account the inventory accounts are generally converted as a 'fixed asset'. Xero will not allow you to change the 'fixed asset' to an 'inventory asset' account so there is some manual work to implement tracking post-conversion.
Setting up Inventory Tracking in Xero
This is a two-step process:
Step 1: Setting up Inventory Asset Accounts & Inventory Tracking:
- Set up Inventory accounts - Inventory (Asset), COG and Adjustment (Expense) (Check each code and category)
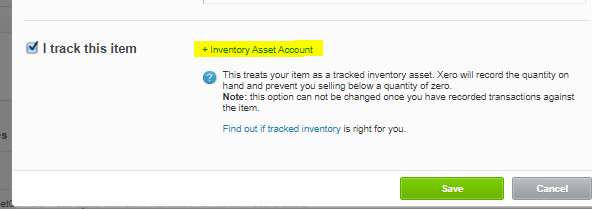
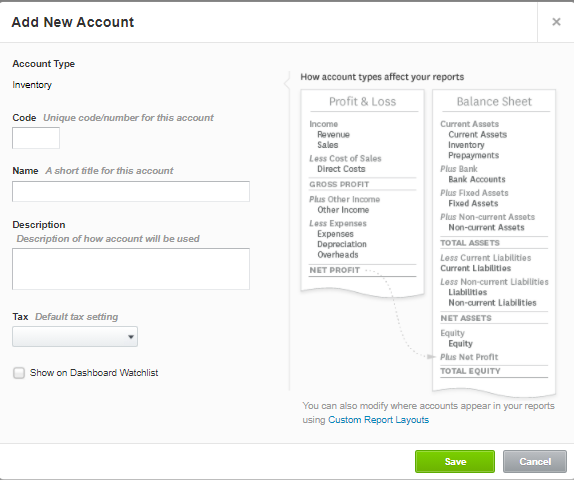
- The details contained in each row will become the default settings for that particular Inventory Item. If the purchase and name details are missing you can copy the sale description column and paste it into the purchase description and name column.
c. At the end of the spreadsheet there will be two additional columns, these are Inventory Asset Account and Cost of Good account. If you wish to track the inventory items then these two columns will need to be completed with the relevant accounts.d. Save as a .csve. Import .csv into Xero
 Note: Xero will not allow you to bring in a .csv file if there are over 1000 items. If you have over 1000 items please split the .csv so that there are under 1000 items.
Note: Xero will not allow you to bring in a .csv file if there are over 1000 items. If you have over 1000 items please split the .csv so that there are under 1000 items.Step 2: Importing opening balances:
Once the items have been re-imported into Xero you can now update the opening balances.
- Under the Business tab select 'Products and Services'
- From the Import drop-down select opening balances
- Select your Opening Balance Date.
- Download template with existing opening balances
- Update template Including the quantity balances for each item
- Save as a .csv
- Import updated figures into Xero
If you're not changing the balance of the account that holds the value of your inventory item your Adjustment Account will be the same as your Inventory Asset Account. However, if you are changing the balance of this account, the Adjustment Account and the Inventory Asset Account will be different.
 For example, if you want to move the balance from the original Inventory account then you will need to use this as the Adjustment Account.
For example, if you want to move the balance from the original Inventory account then you will need to use this as the Adjustment Account. Once you have imported the opening balances for inventory it is worthwhile checking your tax defaults for the sales and purchases to ensure that this remains consistent. You can check your tax defaults for sales and purchases in your financial settings. This helps with the flow when creating future purchase orders, quotes and invoices.

Related Articles
Inventory Items
All items are created in Xero with their item codes, descriptions and purchase and sales details. What we Convert Item number and item name Base Sales Price Standard cost COGS and Inventory $ COGs and Inventory Accounts Item Description: Note: there ...System Differences and Transaction Type Issues
When converting your accounting data into Xero, we aim to provide full transactional history if that was the service selection. However, in certain situations, we may only be able to convert limited history, no history or may not be able to proceed ...Quickbooks Enterprise / desktop (US)
What is Converted? Contacts Chart of Accounts Inventory items Jobs / Categories Open invoices & bills Closed Invoices & Bills for the Transactional Period Converted What isn't Converted?: Multi-currency. USD must be the only currency. Inventory ...Reckon (AU)
What Versions of Reckon do you Convert? The Reckon conversion service is for Australia only. Please see here for what we can convert. Some types of transactions may also lead to conversion issues please see more information about these here. What is ...Post Conversion Queries
Amending Conversion Balances Please see here for more information on how to Amend Conversion Balances Figures in Conversion Clearing Account Please see here for more information regarding conversion clearing accounts. Why do I have a Reconciliation ...